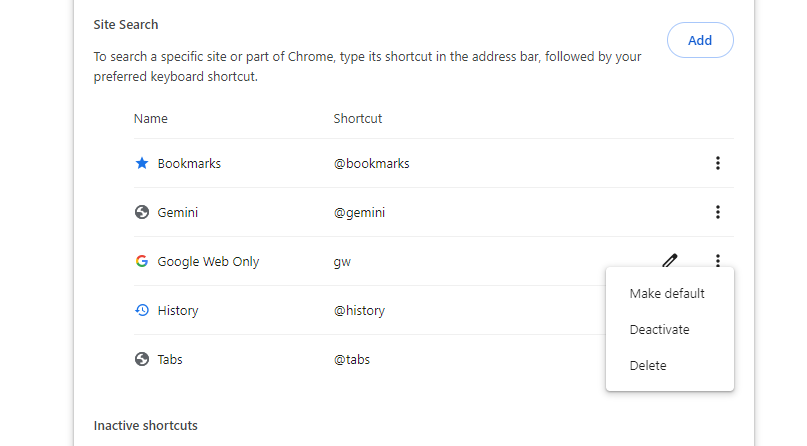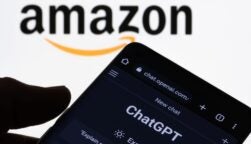Google has been making a lot of changes to its search results page recently, including rolling out an AI summary feature that answers queries in a similar way to chatbots like ChatGPT.
While users looking for targeted responses have welcomed these updates with open arms, scrolling through pages of AI summaries, adverts, and answer boxes, won’t be ideal if you’re just browsing for websites. Thankfully, Google’s new Web filter allows you to browse through search results without excess clutter – and there’s a way to make it permanent.
If you want to take your search experience back to 2014, this guide outlines how you can make Google’s Web filter your default search view, on Chrome and Safari. We also dig a little deeper into the search giants’ new AI capabilities, to help you decide whether to opt-out or not.
Google Is Transforming the Search Experience, But Is That What People Want?
If you’ve been using Google recently, you’ve probably noticed a new AI-powered summary feature that answers your question in a couple of sentences.
As the tech landscape continues to evolve, Google’s new artificial intelligence answer box is part of the company’s broader effort to AI-proof its search engine, as alternatives like ChatGPT and Perplexity AI continue to eat up some of its, admittedly huge, search engine pie.
 This just in! View
This just in! View
the top business tech deals for 2025 👨💻
Powered by Google’s own large language model (LLM) Gemini, AI overviews aim to offer users a quick grasp of complex topics without making them scroll through pages of homogenous search results. To its supporters, it’s a logical evolution of Google’s default search engine, at a time when convenience and saving time are top priorities for most users.
However, to its critics, Google’s new AI overviews compound an already clunky search interface, where search widgets like sponsored ads, answer boxes, and knowledge panels are actually distracting users from fulfilling their desired search intent. And with Google recently revealing that these succinct AI snippets will soon be used to showcase ads, there’s more than one reason to be wary of the new feature.
Google’s Web Feature Helps You Cut Through the Noise
However, with Google’s AI Overview feature proving to be divisive, the California-based company has given users the option to opt-out by using its recently rolled-out Web filter. Google’s Web filter was announced by Search Liason Danny Sullivan on X (FKA as Twitter), on the same day as the company’s I/O event.
“We’ve added this after hearing from some that there are times when they’d prefer to just see links to web pages in their search results, such as if they’re looking for longer-form text documents, using a device with limited internet access, or those who just prefer text-based results shown separately from search features. If you’re in that group, enjoy!” – Danny Sullivan, Public Liason for Search
According to Sullivan, the filter is aimed at traditional web browsers who prefer to see links to web pages in their search results, instead of additional SERP features. The Web filter is easy to turn on, by selecting the ‘More’ drop down on the right of Google’s search bar, before clicking ‘Web’. However, this will only enable the web view for your current search, not permanently.
You are able to set the web view as your default on Google though. We break down how this can be done, in simple steps, next.
How to Make the Web Filter Your Default Search on Google Chrome
While there seems to be no Google-approved way to make the Web filter your default search, Ernie Smith from Tedium found a clever workaround that’s already being embraced by flocks of traditionalist web users.
To say goodbye to annoying search features forever, simply follow the steps below:
- Step 1 – Open Google Chrome and click the three-dot icon on the right of the screen
Step 2 – Select Settings from the drop-down menu
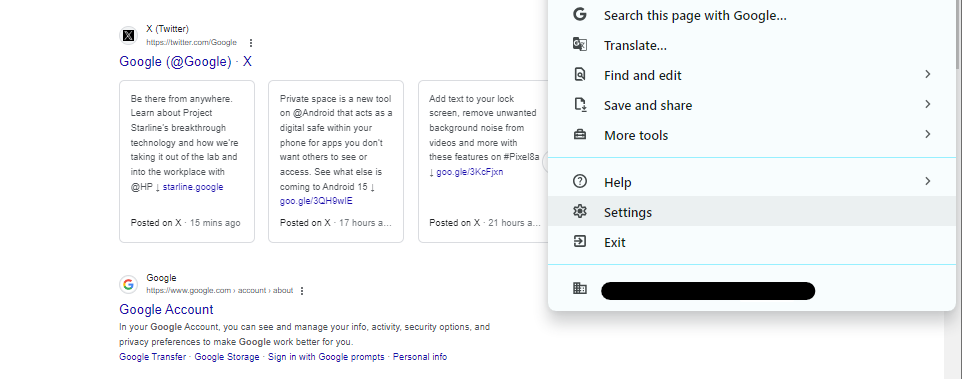
Step 3 – Click the three lines on the left of the Settings header, then select Search Engine from the left-hand menu
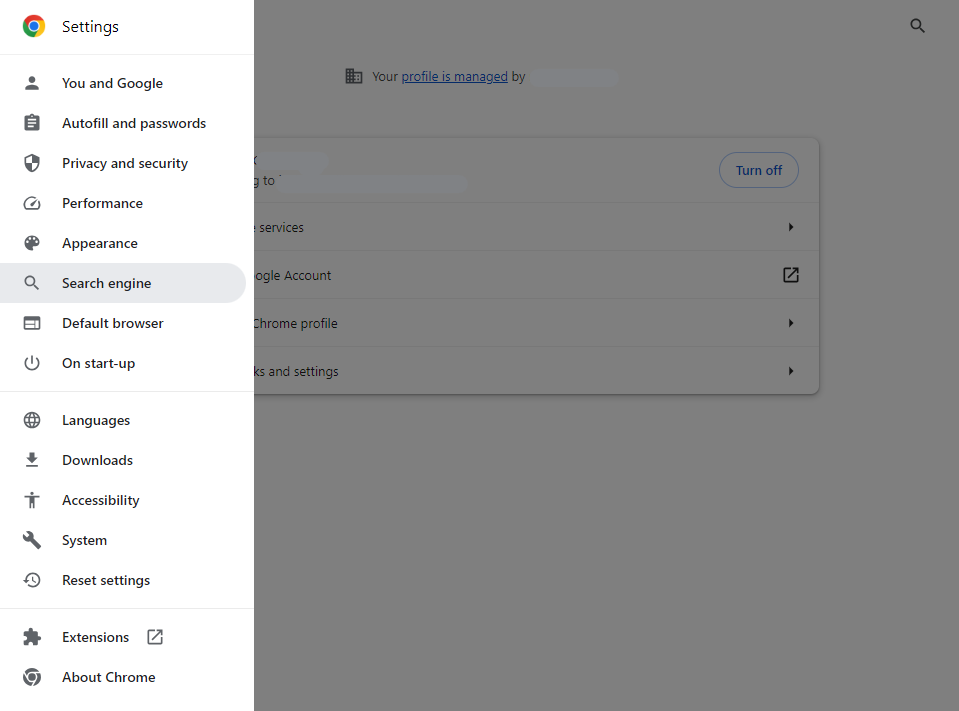
Step 4 – Click on the drop-down menu titled ‘Manage search engine and site search‘ to make more options appear
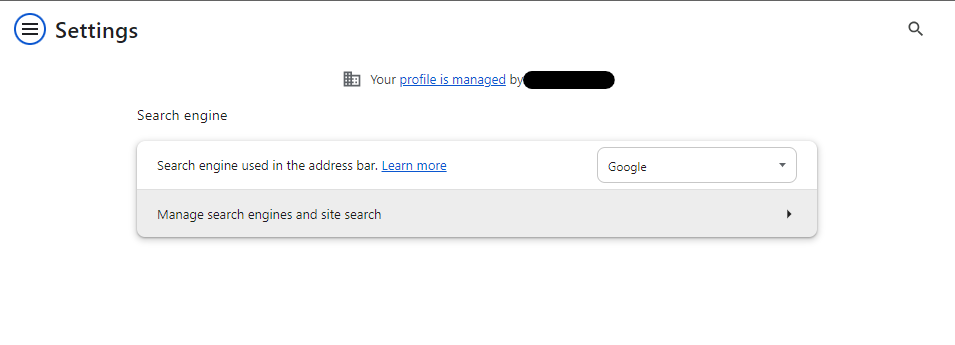
Step 5 – Scroll down to Site Search, and select ‘Add‘ to add a new search default
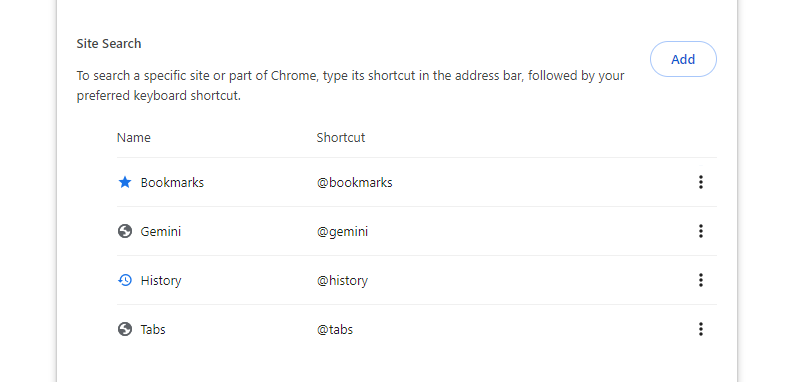
Step 6 – Add a new Site Search with the Name: Google Web Only, Shortcut: gw, and URL with % in place of query: https://www.google.com/search?q=%s&udm=14
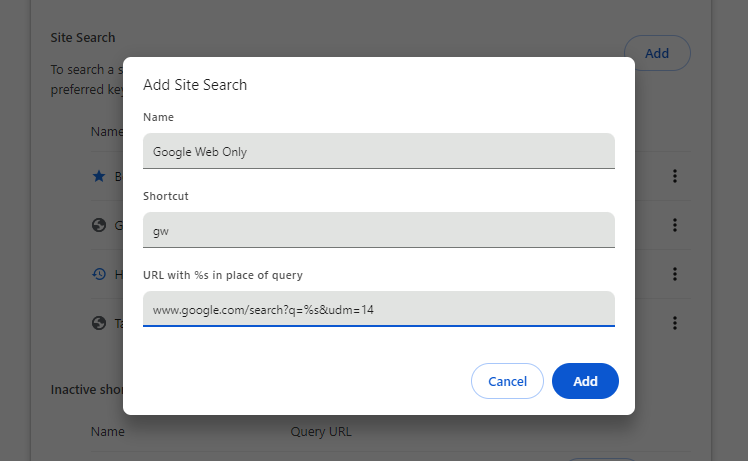
Step 7 – Make this search your default, and then voila, you’re done!