This year, Gmail’s 1.4 billion users are getting their first major upgrade since 2011. From a game-changing “snooze email” function to the exciting option to make sent messages “self-destruct”, we run through the key features of the new Gmail upgrade.
The new Gmail features have, in fact, been available since March 25 if you wanted to opt-in early. Gmail will continue alerting its users to the upgrade in upcoming months before eventually making it mandatory and discontinuing the old Gmail for good. In other words, you might as well brush up on all the changes to expect from the world’s most popular email provider.
Here are the top changes to expect from the new Gmail features, plus how to make practical use of them in your own inbox:

The Google Apps Sidebar
What It Does
The new Gmail includes a collapsible sidebar on the right-hand side. This side-panel can feature any number of third-party apps, as well as classic Google features, such as the Calendar app, pictured above.
How You Can Use It
The idea is that you’ll be able to complete a variety of tasks in a more streamlined manner, without the disruption of constantly leaving the Gmail tab. Whether you need to add an event to your calendar, take notes on an important client email, or update your to-do list, it’ll be at your fingertips.
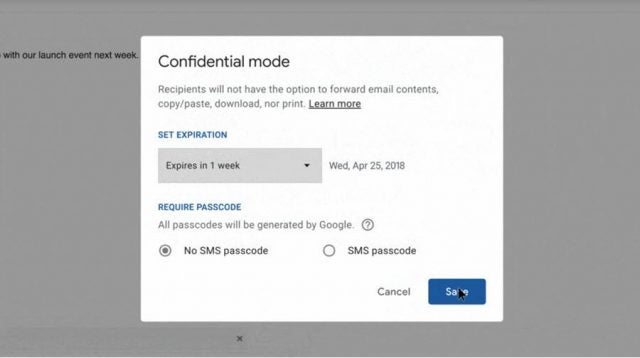
Image: Google
Self-Destructing Emails (Confidential mode)
What It Does
Google’s “Confidential mode” might be the splashiest new addition to come from Google’s raft of new Gmail features. It allows users to set an expiration date on an email, or make it self-destruct with a manual option. Once destructed, the email will vanish from the recipient’s inbox.
Confidential mode doesn’t only allow self-destruct as an option. Senders can also add a two-factor authentication by requiring the recipient to enter an SMS passcode that they’ll receive to their connected phone number. The mode also lets senders ensure an email’s recipient won’t be able to forward, download, print or even copy the email. Confidential mode likely won’t be able to do anything about screencaptures, however, so your emails aren’t yet guaranteed to vanish.
How To Use It
This option works well for sending sensitive business information. You may want to co-ordinate with the recipient via a normal, non-destructible email first in order to make sure they receive it in time. Including the two-factor authentication password is a smart move if there is a chance that the recipient’s account is already compromised.
Humming the Mission Impossible theme tune to yourself when setting emails to self-destruct remains optional, but recommended.
Offline Support
What It Does
Another big feature of the 2018 Gmail update: Native offline support. A common complaint under the old Gmail format was the complete inability to even open an old email without an internet connection. Now, you’ll be able to search your inbox or draft a new email even without an internet connection. It’s not magic, so you still can’t send or receive emails, but you can do everything else.
How You Can Use It
You can finally catch up on your old email while at the airport or a coffee shop; no wi-fi password required.

Hover-Activated Trash and Snooze
What It Does
The old Gmail required users to tick each and every email they wanted to take an action on — deleting, archiving, or marking as read — before hitting the button to execute the action en masse. With the new Gmail features, you just hover over an email from your homepage and email-specific action buttons will instantly appear to the right of the subject line.
Another button — the clock icon pictured above — allows you to “snooze” an email. This makes it disappear from your inbox, only to reappear at a time of your choosing: later that same day, tomorrow, later that week, on the weekend or during the next week.
How You Can Use It
Scanning through thirty or forty emails in the morning is now easier than ever: Just keep your cursor over the action buttons and archive at will. See something you’re not quite ready to deal with yet? Hit snooze and come back to it later.
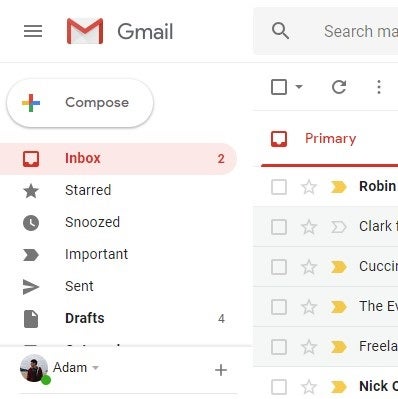
Here’s a peek at the new Gmail homepage.
Changing Your Inbox View
What It Does
This one isn’t a new feature, but you’ll be prompted to make this choice once you enable the new Gmail format. At this point, you’ll be offered three inbox display options: Default, Comfortable, and Compact.
How You Can Use It
The Comfortable format has your homepage show you fewer emails at a time, but with more white space. The Compact format fits more emails on your homepage, but as a slightly less eye-pleasing wall of text.
The Default view is a compromise between the two, and it’s likely your best pick.
Nudging your Emails
What It Does
Nudging is like an automated version of snoozing, as mentioned above. Gmail’s algorithm will notice if you haven’t responded to an “important” email (by Gmail’s definition) in a while, and will bump it to the top of your inbox homepage. Gmail will also give you a nudge if an email you have sent hasn’t been answered yet, helping you remember to send a follow-up.
How You Can Use It
Used properly, this feature will only be activated when needed, to keep emails from vanishing into the depth of your inbox.
Granted, the nudging feature has the potential to get a little annoying if Gmail thinks you need a reminder about everything. Hopefully, it’s an option that comes with detailed settings and an off switch — Google hasn’t yet fully explained how much control users will have over this feature.

Open Attachments From the Homepage
What It Does
You can now view and download attachments from the homepage, whether they’re Word docs, PDFs, or JPGs. Just find the email you want, and its attachments will be displayed below it on a button-style format. One item worth noting: The attachment buttons aren’t an automatic feature in the Comfortable or Compact homepage views, just the Default one.
How You Can Use It
How often have you combed through your inbox, opening and reopening emails just so that you can view the correct attached file? This time-saver cuts out that extra step.
Smart Reply
What It Does
You might already be familiar with this concept if you use the Gmail app on your phone. A Smart Reply feature will offer you a few clickable options to generate a canned response to an email, from “Great, thanks!” to “I appreciate this and will get back to you soon” to “Thank you, but I’m not interested at this time.” This batch of new Gmail features marks the first time the Smart Reply feature has been available on the desktop version of Gmail.
How You Can Use It
This feature is great for acknowledging that you’ve received an email or for offering a quick, informal opinion. Use it sparingly: You don’t want to sound too curt or dismissive if you’re responding to an important email – your regular contacts will grow wary of a few too many “Great, thanks!” responses.
Suspend All But the Urgent Emails
What It Does
This new feature gives you the ability to suspend all emails except those that Google determines are urgent. Granted, you’ll still be relying on Google’s algorithm to accurately identify which emails to send through, but if anyone has a great track record with algorithms, it’s the world’s most popular search engine.
How You Can Use It
Need a little peace of mind to work without constantly checking your email? Most people just close the tab, but there’s no escaping the nagging thought that you might be missing an important message, and if you have push notifications enabled, you’ll be constantly interrupted. This option finds the middle ground between never getting notifications, and getting way too many.
Assisted Unsubscribe
What It Does
If Gmail thinks you might not want to be subscribed to a newsletter you never open, it’ll now display a card that offers the option to unsubscribe without forcing you to dig around for the exact link at the bottom of an email.
How To Use It
This Gmail update is solving yet another common complaint: Just how hard it is to unsubscribe from unwanted promotional newsletters. It’s a little tweak that will likely have a big impact on the cleanliness of your inbox.
Better Spam Flags
What It Does
The old Gmail format would warn you about a potentially malicious email with a banner at the top of the page. With the new Gmail features, the banner is now slightly bigger and carries a little more information.
How To Use It

The banners are color-coded in an intuitive manner. The banner might be gray if the email in question doesn’t appear to be a huge threat: Perhaps you’ve merely blocked the user who sent it, or it simply resembles an email you’ve already received from the same sender.

The spam flag will turn red if the threat is larger, and the sender might be attempting to fish for your personal information. Needless to say, you should pay attention to Google’s warnings: Online security is as important an issue today as it’s ever been.
