Whether you need to hold a meeting with your team or brief clients or coworkers on an upcoming campaign, Google Meet is a helpful video conferencing tool.
However, not everyone can attend every meeting. Also, even if everyone attends, important details often get missed in a busy call. This can lead to issues further down the line such as miscommunication, confusion, and potential disagreements.
To avoid these problems, record your meetings so you—and others—can view them later. In this guide, we cover how to record on Google Meet, where your recordings go, and more.
Key Takeaways
- Recording on Google Meet takes a few quick steps and is very straightforward, but you can record on a computer only.
- Only certain Google Workspace users can record meetings. Those who can are allowed to record for up to 8 hours.
- Meeting organizers can find a meeting recording in their email inbox or the Meeting Recordings folder in Google Drive.
- To improve the recording quality, make sure to have proper lighting, a good mic and camera, a quiet setting, and a solid internet connection.
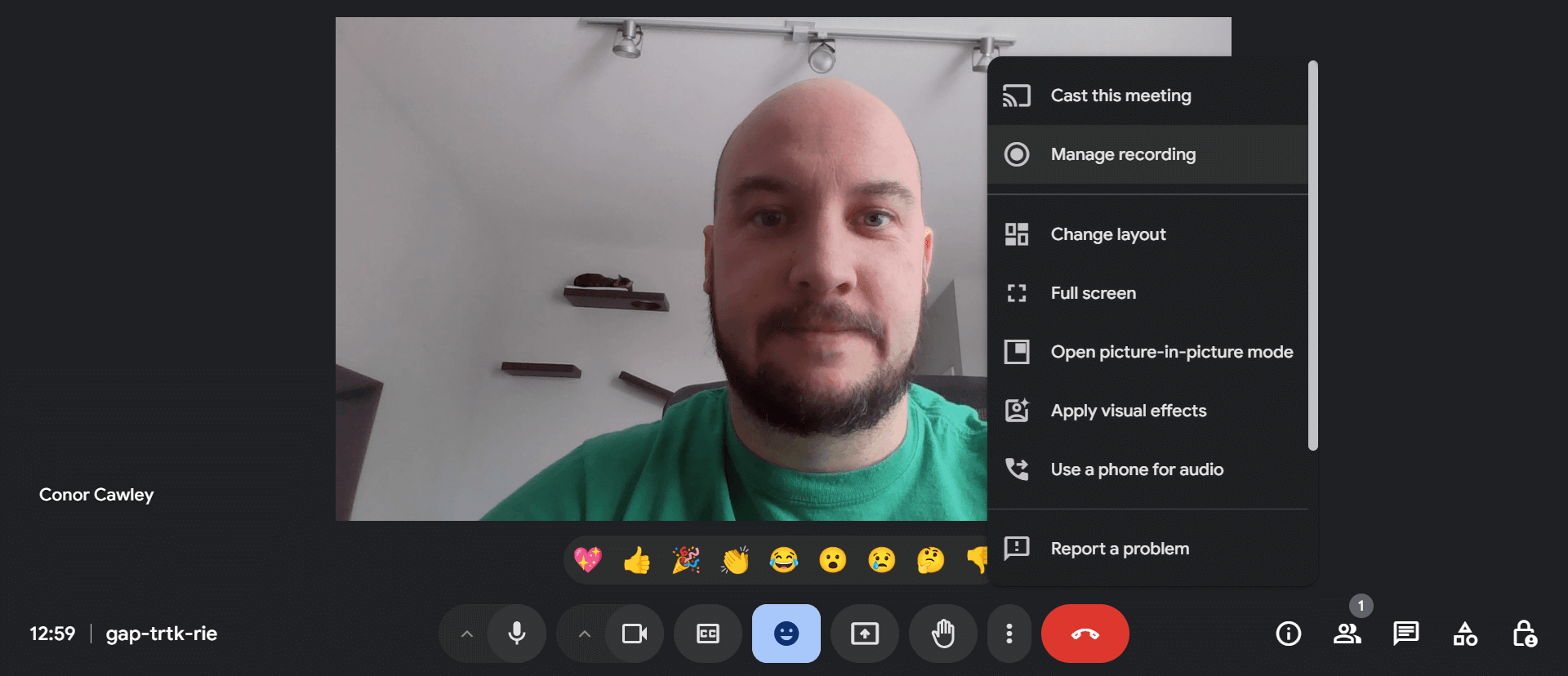
To start a recording, click the three-dot menu in your Google Meet video call. Source: Tech.co testing
How to Record on Google Meet in 4 Steps
To record a meeting on Google Meet, follow these four steps:
- Start or join the meeting you’d like to record.
- On the bottom right side of the screen, click Activities, then the Recording button, and then Start Recording. If you want to record captions for the meeting, you’ll need to choose a language.
- Everyone participating gets a notification when the meeting starts and stops recording.
- Once you’re ready to stop recording, click Activities >> Recording >> Stop Recording.
If you forget to do step four, Google Meet will automatically stop the recording once everyone leaves a meeting.
It’s also worth noting that you cannot record video meetings in Google Meet with the free version. You’ll have to get a paid subscription, which starts at $6 per month. Check out our Google Meet review for more information.
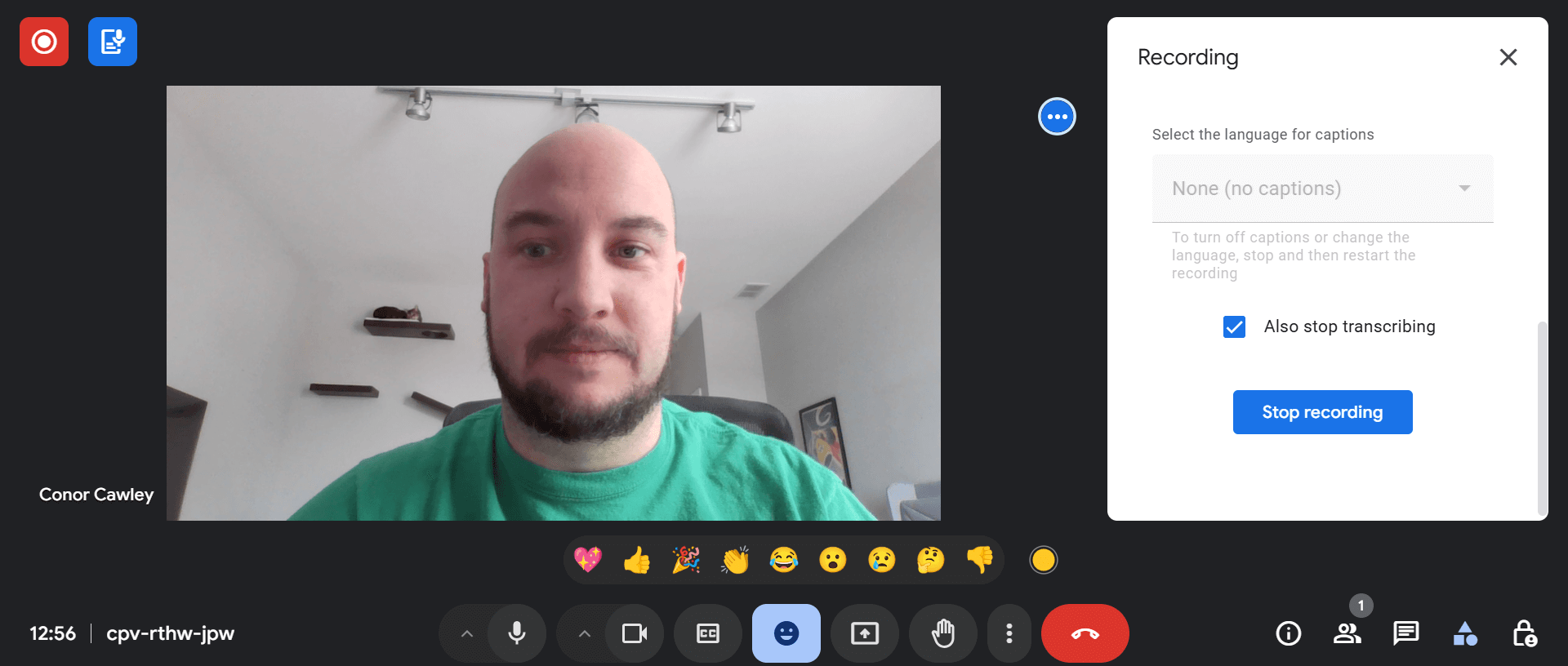
You can turn on transcriptions in your Google Meet video call that will be recorded along with your meeting. Source: Tech.co testing
Google Meet Recording Limitations
Before going through the steps above, you should know some caveats:
- Only meeting hosts or those promoted to co-hosts can record meetings.
- Google Meet can record a meeting for up to 8 hours only.
According to Google, you can record a video meeting only if you’re a Google One subscriber with over 2 TB of storage space or if you have one of these Google Workspace editions:
- Workspace Individual Subscriber
- Essentials
- Business Standard
- Business Plus
- Education Plus
- Enterprise Essentials
- Enterprise Starter
- Enterprise Standard
- Enterprise Plus
- Teaching and Learning Upgrade
How To Access Your Google Meet Recordings
There are a few ways to access and view your past meeting recordings.
Both the person who started the recording and the meeting organizer get a recording link sent to them via email.
Additionally, the meeting organizer gets a copy saved to their Google Drive in the Meet Recordings folder.
If you want to have a copy of the meeting on your computer, you can simply download the file from your email inbox or the Google Drive folder you saved it in.
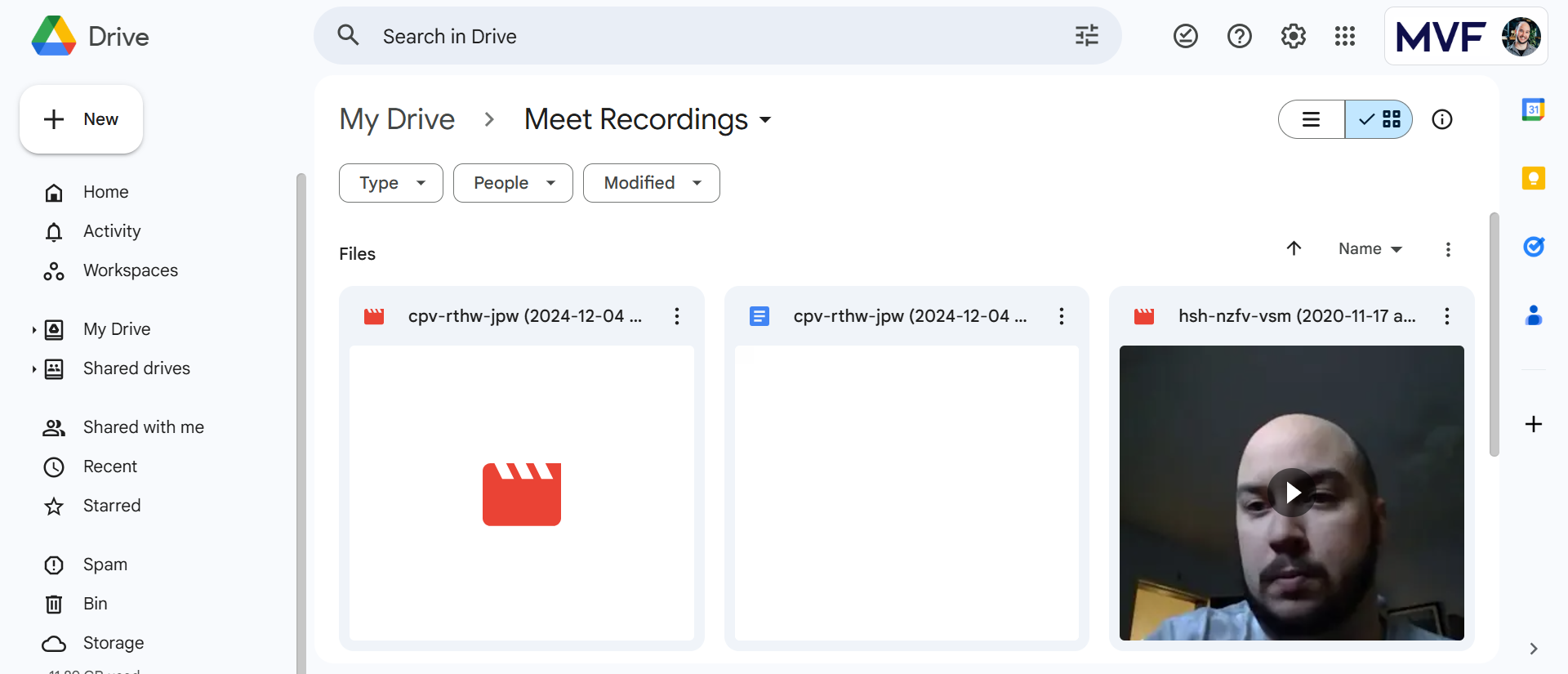
Video recordings of Google Meet meetings are sent directly to your Google Drive, along with a transcript. Source: Tech.co testing
How To Improve The Quality of Google Meet Recordings?
To improve the quality of your Google Meet calls and recordings, first make sure you have proper lighting. Your face should be well-lit from a light source in front of you rather than behind you. This ensures there are no shadows on your face.
Next, consider using an external camera and mic instead of the ones built into your computer. While they might cost more, external cameras and mics typically offer much better quality to ensure you look and sound your best.
Also, record somewhere with minimal distractions and noise for a cleaner recording.
Lastly, a strong internet connection ensures your call and recording are high quality, so make sure no one else is using up your bandwidth when you decide to record.
Verdict: Is Google Meet Worth it?
Google Meet is a valuable tool for having video calls with coworkers, clients, students, and many other people. Recording your Google Meet calls is a great way to save them for future reference, and it only takes a few clicks to record.
If you’re interested in learning more about the platform, check out our Google Meet review for more information.
