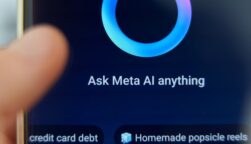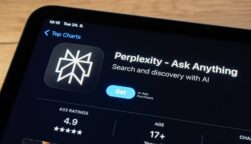Tired of Windows? Fed up with OSX? Too busy to bother with Linux? If none of these operating systems sound appealing anymore due to buggy UIs or constant security flaws, then it might be time to move over to Chrome OS. And you can do it with any laptop – even your MacBook.
In this guide, we’ll teach you everything you need to know on getting the open source version of Google’s flagship operating system (called Chromium), installed on your old laptop. And while the best Chromebooks aren’t cost prohibitive, this guide will breathe new life into what might be a now defunct machine.
Get Everything You’ll Need Together
- First, the grocery list. To install Chrome OS on a laptop, you’ll need to start by reading over this document, which has the names and models of all the laptops that CloudReady (the Chromium installer) is compatible with. If your laptop isn’t on that list, the Chrome OS installation won’t work.
- Next, you need a USB flash drive that’s either 8GB or 16GB only, and no bigger or smaller stick will work due to the way CloudReady mounts the Chromium image.
- After that, download the CloudReady launcher from the link found here, and the Chrome Recovery Utility from the link located here.
Install CloudReady
Now that you have all the necessary hardware and software lined up, it’s time to install Chrome OS on the laptop of your choosing.
- To start, run the Chrome Recovery Utility on the same computer where you downloaded the CloudReady.bin file.
- You’ll see a “Settings” gear icon in the upper-right hand corner after the app launches. Click on this.
- Choose the option to “Use a local image” from the menu that follows, and select the folder where the CloudReady.bin file has been downloaded.
- Insert your USB drive (8GB or 16GB), and load the CloudReady.bin file onto it by clicking “Create Now”
Once the USB image has been successfully created, it’s time to load it onto the old laptop.
- Start by making sure that all your important files and folders have been backed up from the laptop, as installing Chromium will wipe everything on the hard drive.
- After this is done, shutdown the laptop and plug in the USB.
- Boot the laptop back up, and press the key in your BIOS that leads to the “Boot Menu”. This will often be either F8, F12, or Delete depending on the manufacturer.
- If successful, change the boot order to put the USB drive at the top of the list. Your laptop will then boot directly into the CloudReady setup.
- Once the CloudReady setup boots, you can either play around in a light version of Chromium first, or jump straight in and hit the “Erase & Install” button.
- Again, this will format any files you have on the laptop’s hard drive, so double-check everything is saved before continuing.
From here the installation will take anywhere from 10-30 minutes to complete, after which the laptop will reboot on its own. The first screen you see will be the Chromium user setup screen, where you can customize all the settings you need on your brand new Chrome OS machine!
This article is brought to you as part of a syndication partnership with Gadget Review.