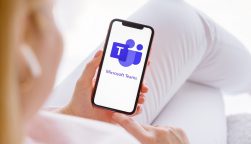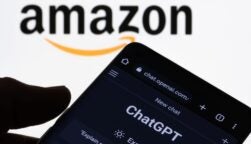With many of working from home at the moment during the coronavirus pandemic, we won’t have access to some of the everyday office items that make out lives easier, including a second screen.
You may have felt that a second screen was a luxury when you first started working with one. But now it’s been taken away, it might just be feeling downright essential.
The good news is that you can recreate the second display at home with a variety of methods – we take a look at some of the best options.
Sidecar – Add a Second Screen with an iPad
If you’ve fully invested in the Apple ecosystem, and have both a Mac and an iPad at your disposal, then you can use what the company has dubbed “Sidecar”. This effectively turns your iPad into a second screen.
To get your display to appear on your iPad, click on the AirPlay icon in the menu on your Mac, and then select the option to connect to your iPad. Now, you can move windows to the iPad and use that space how you wish.
You’ll also notice a sidebar of options appears on your iPad. This displays commonly used options, and can be moved to a more suitable side of the screen, or moved entirely. The options include hiding the menu bar, onscreen keyboard, undo, and mirroring your Mac screen, or extending the display.
To tweak the Sidecar settings, click on the Apple menu, then System Preferences, then Sidebar.
When using Sidecar, it’s still possible to use apps on your iPad. Your Sidecar session will simply be suspended until you switch back to the Sidecar mode.
All this can be done wirelessly, but we’d recommend plugging your iPad in so it doesn’t lose power halfway through the day. Of course, you can either plug it into an outlet or straight into your Mac.
One warning – the Sidecar feature isn’t available to all Mac and iPad users. You’ll need to be running macOS Catalina on your MacBook or iMac, plus iPadOS 13 on your iPad. Also, it only works on newer hardware, so that dusty ten year old iPad you’ve got in a drawer won’t cut it. here’s the list of compatible products:
MacBook/Mac/iMac
- MacBook Pro 2016 or later
- MacBook 2016 or later
- MacBook Air 2018 or later
- iMac 2017 or later
- iMac Retina 5k, 2015 or later
- iMac Pro
- Mac Mini 2018 or later
- Mac Pro 2019 or later
iPad
- iPad Pro – all models
- iPad 6th gen or later
- iPad Mini 5th gen
- iPad Air 3rd gen
Just noticed your iPad is getting old? Check out our guide to the best Apple iPad to buy.
Use an Android Tablet as a Second Screen
If you’re an Android user who is feeling rather jealous about Apple’s Sidecar function, don’t worry. You can have the same feature set, too. Sort of.
While there’s no “all-in-one” solution for Android devices that are quite as simple as Apple’s, there are several third-party solutions available. A word of warning, you’ll need to pay for some of them. But, this will still be far cheaper than shelling out for a new monitor.
While there are some free options available, be warned that these are likely to be ad-supported, which could crimp your productivity if you’re dismissing pop-up adverts regularly.
Some apps will also request that you download software to your computer in order to use your Android tablet as a second screen, which may not be viable if you’re using a work computer and have an IT department overseeing what software can be installed. Like we say, Apple owners really are at an advantage here.
Second Screen Android Apps
Spacedesk – One of the better rated apps, this supports Windows 10, 8.1, 8 & 7. It also supports using the touchscreen to replicate the mouse.
Splashtop Wired XDisplay – This app relies on a wired connection via USB. It’s also a paid-for solution, but does offer a 10 minute trial, so users can check it works quickly.
DuetDisplay – Developed by ex-Apple engineers, DuetDisplay is an intuitive second screen solution, and works with Windows or Mac.
Use Your TV as a Second Display
That’s right, the black mirror in the corner of your room isn’t just for Netflix and watching the latest coronavirus briefings on the news. In fact, a TV is the most popular second screen option. While we don’t all have tablets or extra monitors lying around at home, most of us do at least have a TV.
You don’t even need a smart TV. While you can cast to your TV over your home network, the simplest and most elegant solution is to connect to it using an HDMI cable. It might seem a bit lo-fi, but we don’t think there’s any reason to make things any more complicated than they have to be.
To connect to your TV:
- Plug an HDMI cable from your PC to your TV. You may have to use an adaptor if your computer doesn’t have a dedicated HDMI port.
- Select the right HDMI port in your TV menu.
- Go to Display Settings in Windows (just type display into the search bar to quickly find it).
- Scroll to the Multiple displays section and click on Extend Displays to make the TV your second screen
Failing all else, ask your company to help
If you don’t have any secondary devices to use, it’s worth asking your work if you can borrow your second monitor from the office. Many companies are letting employees take these home during the current pandemic.
Bonus tip
For those with just one display at their disposal, make sure to fully use windows options.
For example, on a Windows PC, holding down the Windows key and then using the left or right arrow puts the selected window on one half of the screen.
Do this again for another window, on the opposite side, and you’ve now got two windows automatically open side by side.