Microsoft is looking out for your password security even if you aren’t, with Windows 11 getting new features that can keep you from improperly storing and reusing your login credentials.
It’s no secret that the average user doesn’t take password security seriously. Studies have shown that most people have more than 100 passwords and that 85% of users admit to having the same password for multiple accounts. As you can probably guess, this can leave you open to a wide range of security issues.
In order to protect users from themselves, Microsoft has added new password protection features to Windows 11 that should hamper some of your worst practices when it comes to your online security.
Windows 11 Gets New Password Protection Features
As part of the new Windows 11 22H2 update, the popular operating system will now feature warning messages when users are compromising their password security. The features, called Enhanced Phishing Protection, works in three distinct ways to protect your passwords:
- If you use your password on a malicious website that could be a phishing scam, Windows 11 will put up a warning message that encourages you to change your password.
- If you input your password on a site or app that is known to be unsecured for credential storage, like Notepad or Google Sheets, a warning message will come up suggesting you don’t do that.
- If you reuse a password on a new site, a warning message will pop up encouraging you to use another password or change your existing password.
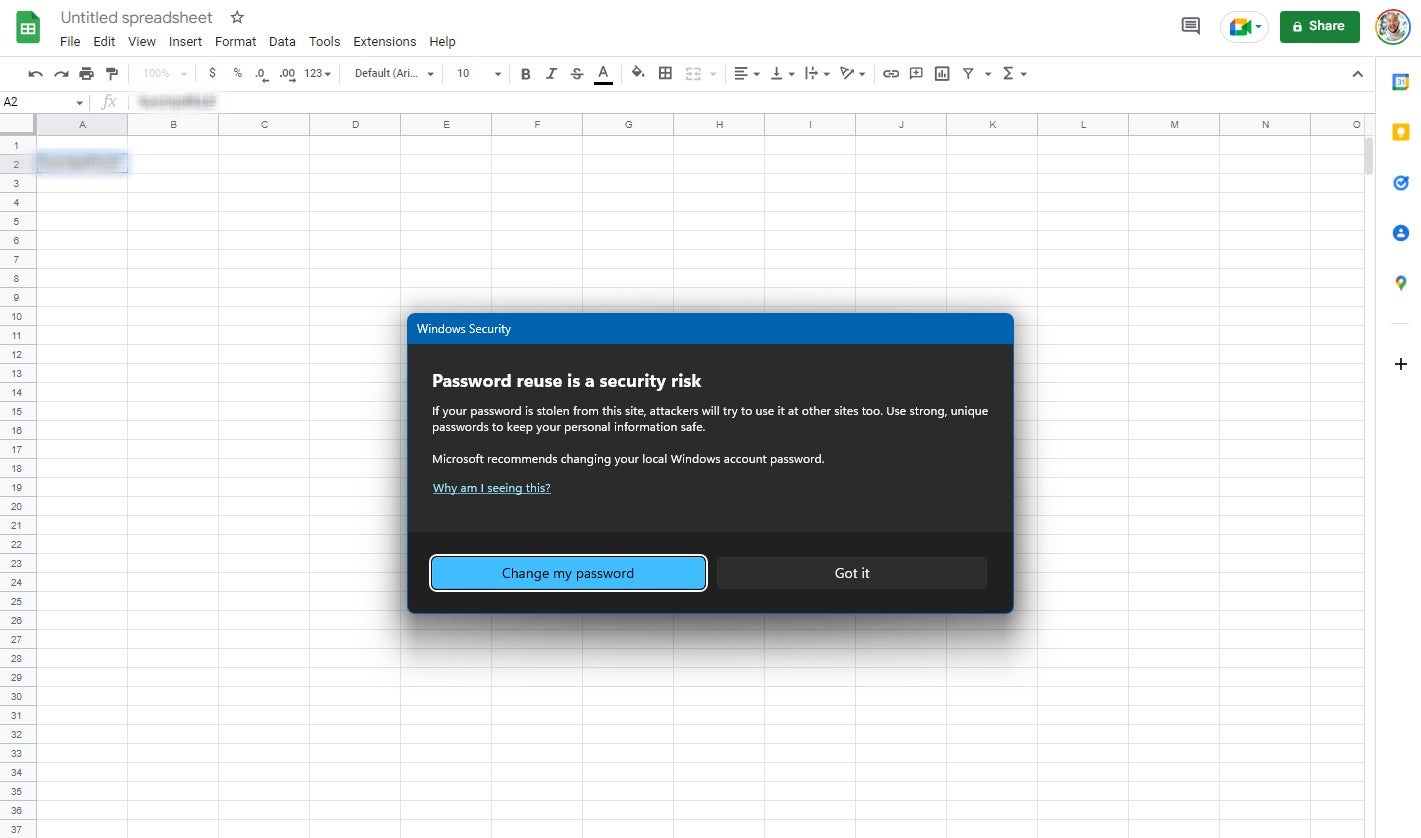
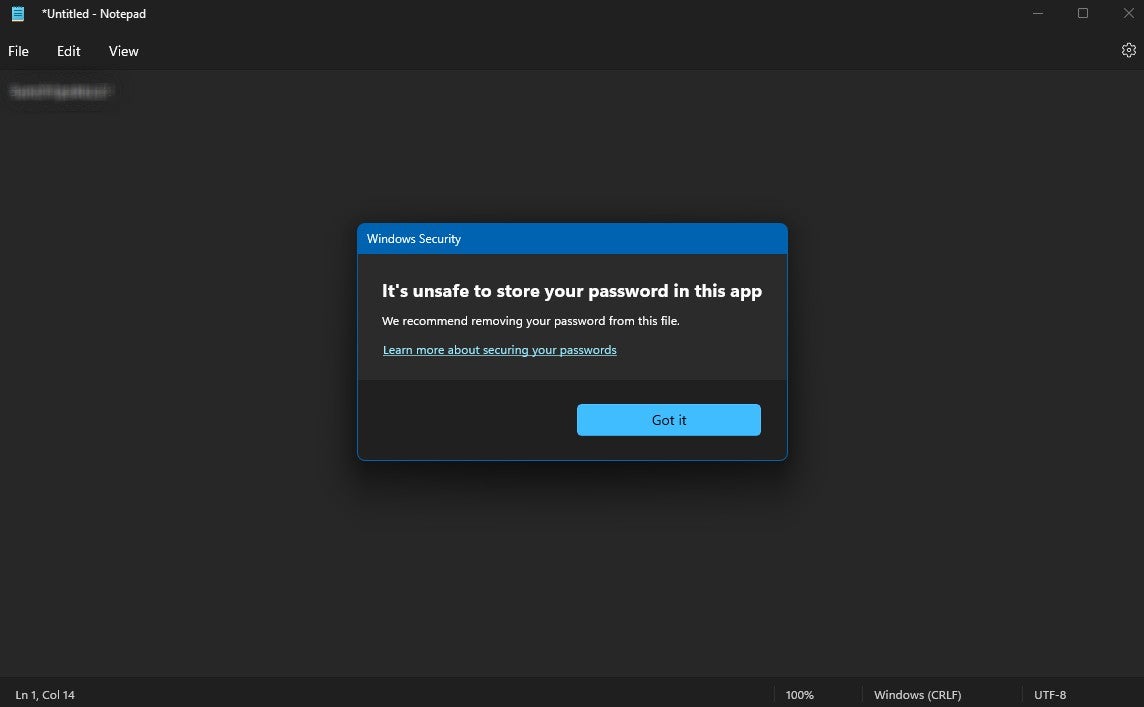
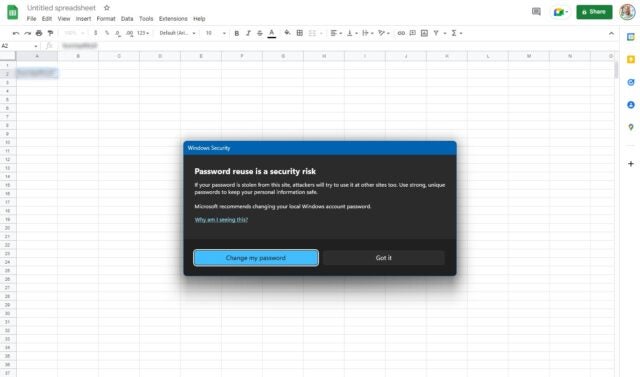
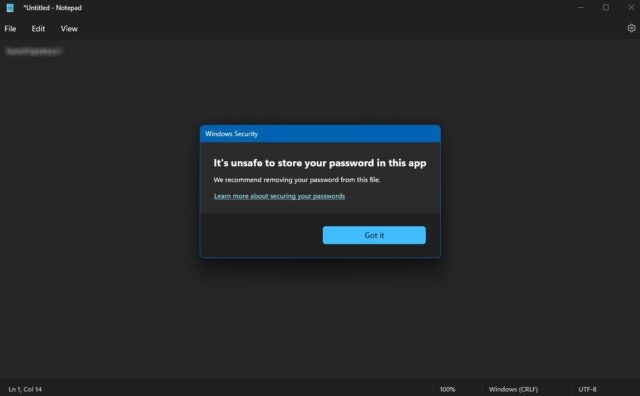
How to Enable Password Protection Features on Windows 11
The new password feature is available now, but only on Windows 11 with the new 22H2 update, so if you aren’t seeing these warning messages, check on your Windows Update page to get the most recent iteration of the operating system.
The password protection features are enabled by default, but you’ll have to turn on a few settings to get the whole experience. So, we went through the process ourselves and can walk you through it step by step.
Here’s how to enable password protection features on Windows 11:
- Head to the Settings page in Windows 11
- Click on Privacy & security on the left
- Select Windows Security at the top
- Click on App & browser control to open a new window
- Select Reputation-based protection settings in blue
- Scroll down to Phishing protection and make sure it’s turned on
- Select all three boxes below:
- Warn me about malicious apps and sites
- Warn me about password reuse
- Warn me about unsafe password storage
Once you’ve done that, you should be all set! There are a few other requirements to have these features work, though, like disabling Windows Hello (biometric) access to your device and doing away with PIN code access as well. Basically, you have to be signing into your device with your Windows password to properly enable these security features.
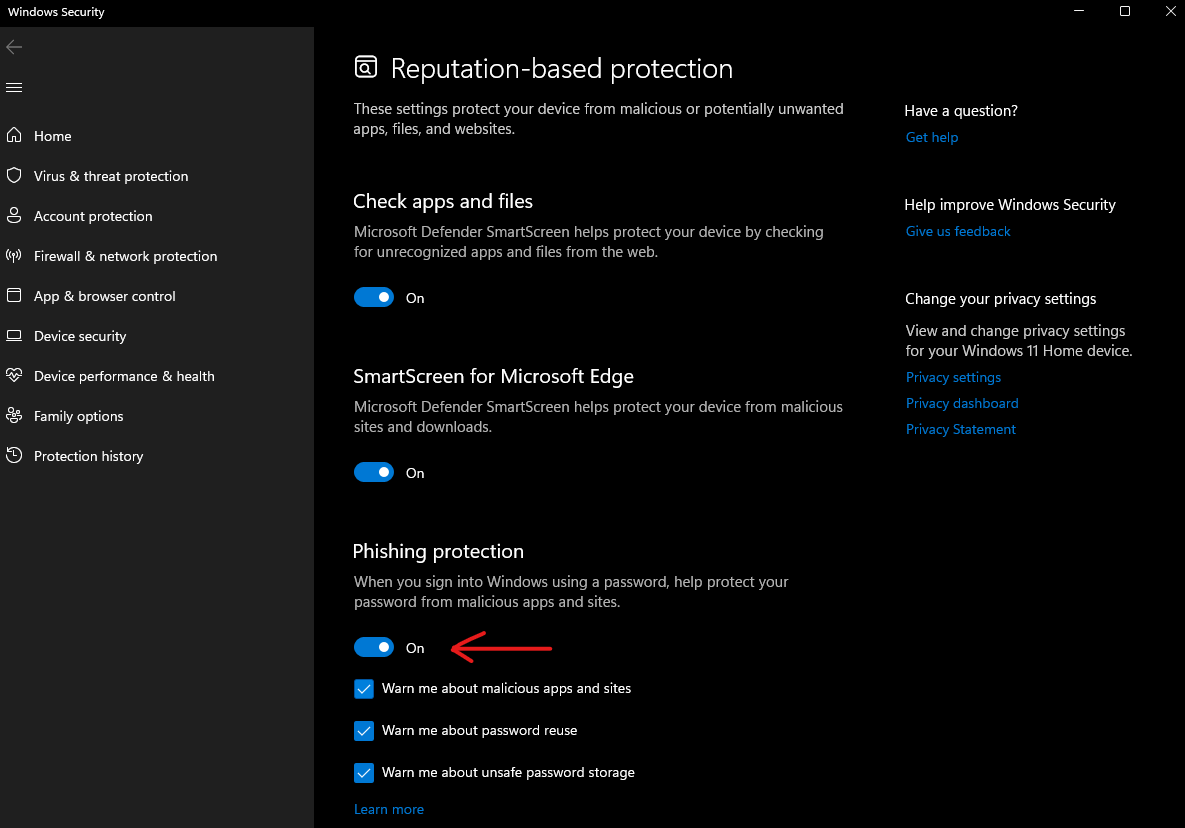
The Importance of Password Security
Passwords remain the best way to keep you and your business safe online. While the future may be passwordless — driven by innovations from Apple, Google, and yes Microsoft — currently the most effective way to secure your important data is by following password best practices.
Easier said than done, though. Considering every one of your online accounts needs to be unique, long, and complicated, it’s nearly impossible for the human brain to keep track of all those passwords without the occasional repeat.
That’s where password managers can really help. These online tools keep track of all your passwords in a secure, encrypted vault and auto-fill your credentials when you visit a site. Some of them even suggest robust passwords and alert you when your logins have been compromised, so you can change them as fast as possible.




