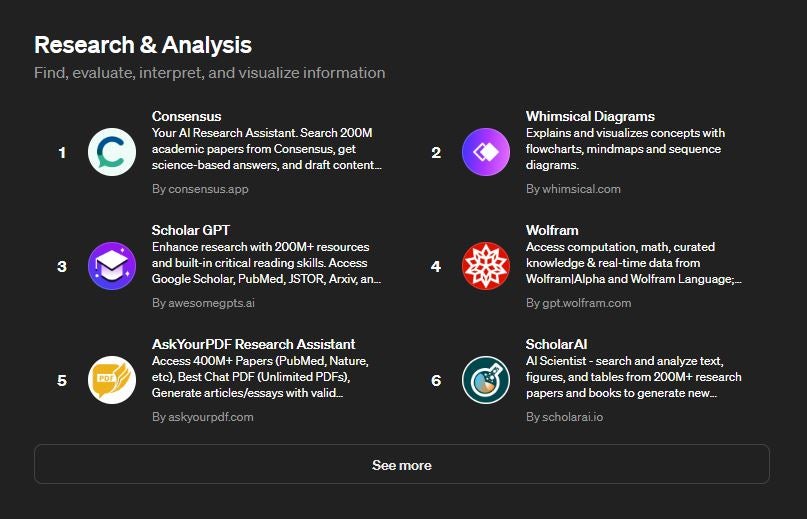It seems that all anyone is talking about in 2024 is AI, and of all the platforms, ChatGPT is certainly the most well known one. This is for good reason – it’s free, and pretty easy to use.
However, if you’ve never use AI before, you may find it daunting. After all, we’ve been told that AI is a hugely powerful tool that could change the world, so how do you get started?
In this guide we’ll cover the basics of ChatGPT, such as how to sign up, how to write prompts, and whether or not it’s worth subscribing to the premium version.
How to Sign Up for ChatGPT for Free
First the good news – ChatGPT is free to use. There is a paid-for subscription service too, that offers more advanced features, but we’ll go over that later. First, you’ll want to sign up for ChatGPT.
Head to ChatGPT and click on the ‘Sign up’ button. Here, you can add your email address, or, if you want the fastest route, login with your Google, Microsoft or Apple account details. If you choose to enter your email address, you’ll then be prompted to add a password. It’s worth noting that it needs to be at least 12 characters long.
 This just in! View
This just in! View
the top business tech deals for 2025 👨💻
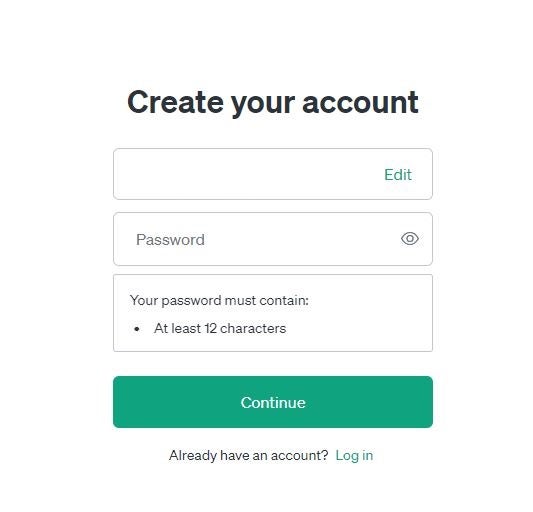
After that, you’ll be sent an email to verify your address. Open the email and click on the link provided, and you’ll then be prompted to add a few more details – your full name, and date of birth.
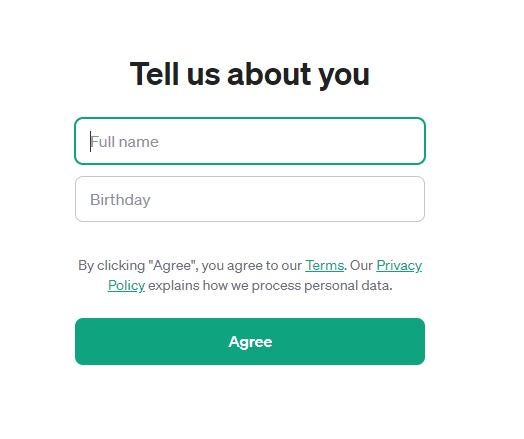
Once you’ve done this, you’re in! At this point the platform gives you a few tips about using the service, including the fact that it may give inaccurate information, and to be careful about sharing sensitive information. We’ll get into that one later.
At the bottom of the ChatGPT screen, you’ll see a box marked ‘Message ChatGPT’, which is where you’ll start your AI journey.
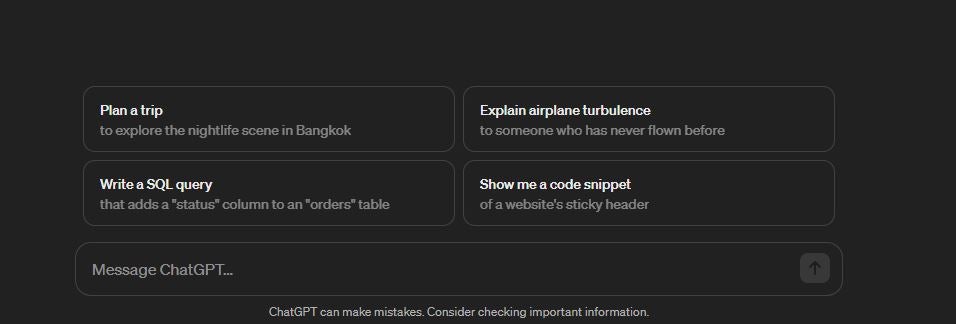
So now you have access to ChatGPT, what next? Well, you’re going to need some prompts…
How to Use ChatGPT Prompts
Once you start exploring ChatGPT and other AI platforms, you’ll hear a lot about prompts. These are essentially the instructions you give to an AI to get it to perform an action, and some are better than others. For example, using the prompt ‘write me a poem’ will get you a poem, but using the prompt ‘write me a poem in the style of Keats, about cats eating hamburgers, that is limited to 16 lines’ will yield you exactly what you’re looking for.
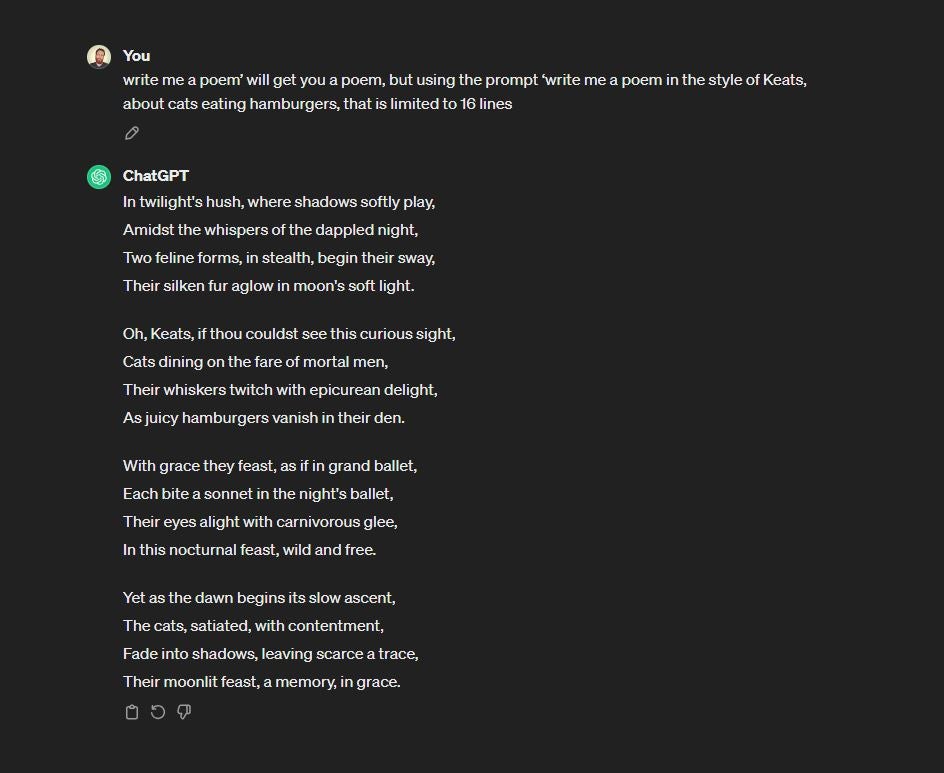
You can create your own prompts, or simply use other peoples. For example, we’ve created a number of prompts designed to save you time at work, as well as some others that will help you unlock your full potential.
The key to creating your own prompts is to be clear as to what you want ChatGPT to actually do. Use instructional words such as ‘Write’, ‘Explain’ ‘Create’, etc. The clearer your command, the better the result will be.
Next, you’ll want to add plenty of context. As we mentioned earlier, woolly commands like ‘write a poem’ will generate you a poem, but not the one you want. Give explicit instructions on what you actually want ChatGPT to include. Similarly, you can also tell it what NOT to include. Don’t want any dogs in your cat poem? No problem, just make sure to let it know.
You may also benefit from being honest and emotionally open with ChatGPT. We understand this sounds slightly leftfield, but research has shown that users are more likely to get a better response when adding information such as ‘this is very important to my career’ and ‘you’d better be sure’.
If you get a response from ChatGPT that you like, but isn’t 100% perfect, you don’t need to start from scratch. Just tell the AI where it went wrong, and it will try again, taking your correction into consideration. Try something like ‘Can you write the above again, but this time with 12 lines instead of 16.’
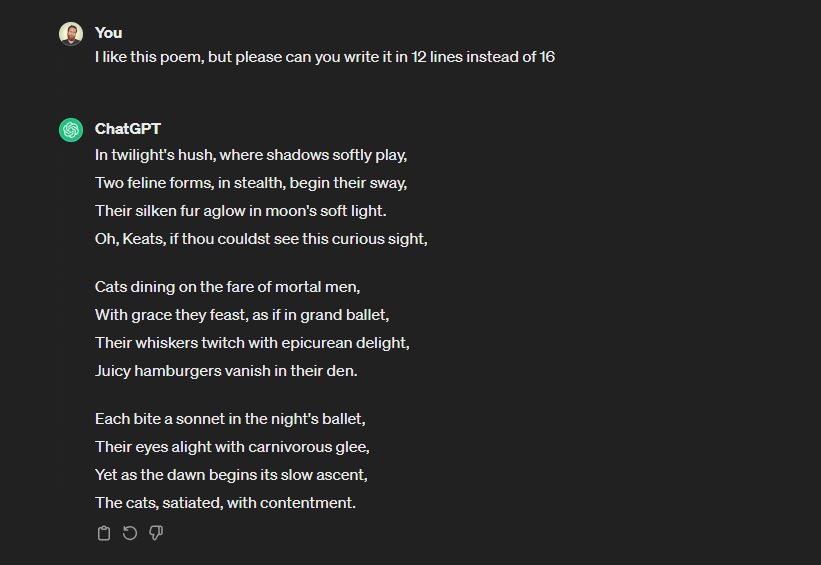
It’s also worth telling ChatGPT a little bit more about yourself for more tailored responses. Be careful here – we’re not suggesting that you give it your social security number and mother’s maiden name (please don’t do that), but let’s say you’re using it to help you write a cover letter for a job vacancy. Telling ChatGPT you’re a project manager will enable it to give a more focused and precise response.
It’s actually possible to offer ChatGPT some details about yourself up front, so it can customize your responses each time. To do this, access the Customize ChatGPT option, found by clicking on your profile in the bottom left. Here you can add information about yourself, as well as tailor how you wish the platform to respond. For example you can provide information about the general length of responses you want, as well as how you would like to be addressed.
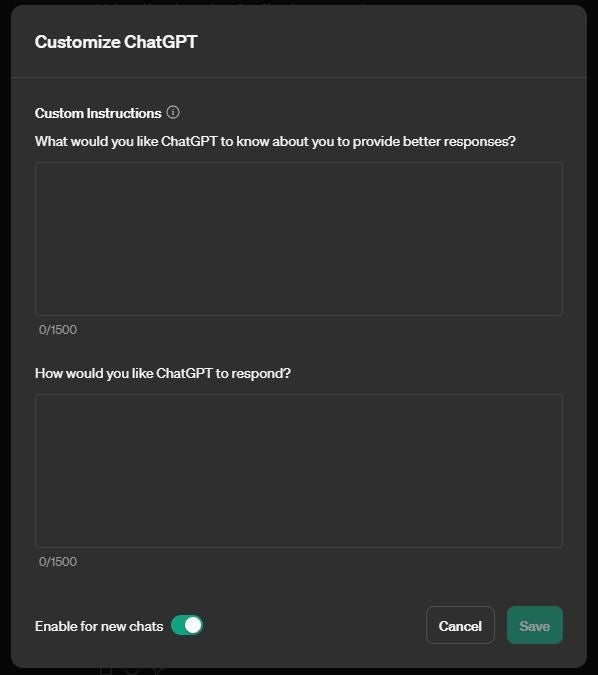
How to Create Images in ChatGPT
At this point you might think that there’s nothing ChatGPT can’t do. That’s not quite accurate – it can’t generate images – or at least the free version can’t. Try it, and you’ll receive a message similar to “As an AI text-based model, I’m unable to directly create images.”
OpenAI also operates DALL-E, an AI image generation platform, but accessing this isn’t quite as straightforward as ChatGPT. DALL-E 2, which at one point was free to access, is no longer accepting sign ups, and DALL-E 3, the latest version, is part of the paid-for ChatGPT Plus package.
However, there are plenty of free AI image generator options out there, including Bing Image Generator, Adobe Firefly, Canva and Nightcafe.
How to Manage How ChatGPT Uses Your Data
ChatGPT warns users against giving too much personal information away. This is good advice when using any online platform, but it’s especially pertinent when using ChatGPT, as there have been cases in the past where personal data has been shared by the platform.
Some of the information you should never share with ChatGPT includes personal data, sensitive company data, and passwords.
As of this year, OpenAI introduced the Memory feature to ChatGPT, which, as the name suggests, allows the tool to remember information about you for future use. If you don’t like the sound of this, then you can turn it off. Go to Settings > Personalization > Memories.
Much like your web browser, ChatGPT remembers everything you have entered previously, but you can manage this too. Under Settings > General, it’s possible to look at all previous chats, and delete them individually. You can also choose to delete them all in one swoop, with the red button.
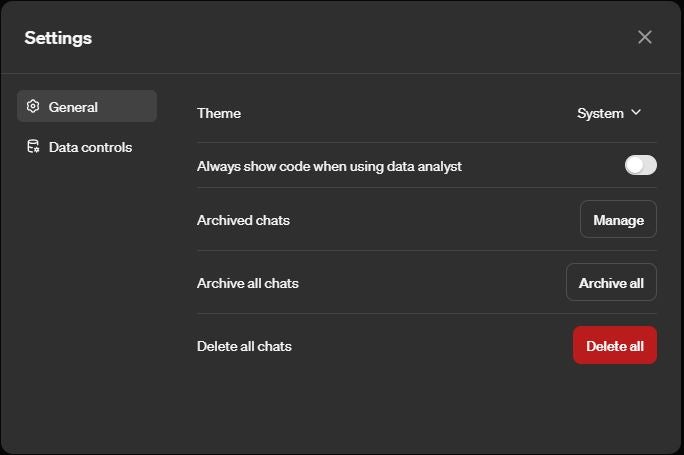
How to Delete a ChatGPT Account
If you decide ChatGPT isn’t for you, then deleting your account, and all associated data, is refreshingly straightforward.
Head to Settings > Data Controls. Here you’ll find a red ‘delete account’ option. Before you click on it though, you may wish to make use of the option above it, ‘export data’. This enables you to save a record of your searches before nuking your account.
If you decide to delete your account, it’s worth remembering that this is permanent and can’t be undone. In fact, OpenAI won’t even permit you to sign up again in the future with the same email address. You also won’t be able to access other OpenAI services, such as image creator Dall-E.
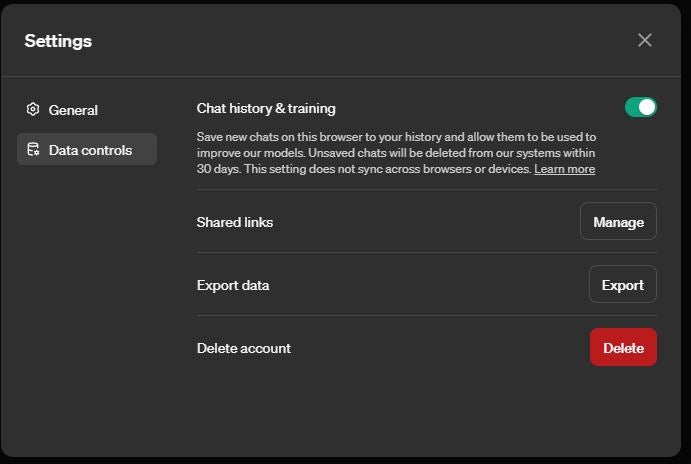
Should You Upgrade to ChatGPT Plus?
If you’re just starting out on your ChatGPT journey, then the free version will be all you need. However, if you quickly become an AI whizz, there are perks to the subscription service that may appeal to you.
The first thing to know is that the Plus tier costs $20 a month. For that, you’ll get access to a more powerful ChatGPT model, GPT-4, but you can also use the standard GPT 3.5 too. GPT-4 is more capable, but takes longer to respond, which may be an issue if you’re a heavy user.
Plus subscribers are also able to create images directly within the ChatGPT environment, via DALL-E 3 (as well as use it separately, if they wish).
Perhaps the biggest draw of ChatGPT Plus, is the ability to use custom GPTs and plugins. With Plus, users can access the ChatGPT store and access hundreds of GPTs created for specific tasks.
How to Use the ChatGPT GPT Store
A relatively new addition for ChatGPT Plus users, the ChatGPT store is a treasure trove of useful applications that can really up your GPT game. If you’re struggling with prompts, or want to unlock the full potential of ChatGPT but don’t have the experience, then having access to these GPTs can be a real boon.
For example, Logo Creator, will, as the name suggests, allow you to generate logos directly from ChatGPT in seconds. GPT Consensus, one of the most popular GPTs, with over two million downloads, lets users search 200 million academic papers.
Using GPTs from the store is as simple as clicking on the one you like the look of, and hitting ‘Start chat’. You can also use the search function to narrow down what you’re looking for, and we’d recommend paying attention to the star ratings too – some GPTs are definitely better than others, and the ratings will let you focus on the ones worth your time.
Depending on how accomplished you become with ChatGPT, you can even create and sell your own GPTs on the platform.