Remote work continues to be a popular perk for employees around the world, which is why tools like Zoom remain such a relevant tool for businesses in 2025. Between the intuitive interface and the budget-friendly pricing, Zoom often ends up as the clear choice for those in search of video conferencing platforms.
Even the most intuitive platforms require a bit of guidance, though, particularly when it comes to recording a Zoom meeting and viewing it after the fact. This functionality is always a bit complicated for video conferencing tools, which is why we’re here to walk you through it.
In this guide, we explain how to record a meeting while using the popular video conferencing platform and share ways to ensure your recordings are as high-quality as possible.
Recording a Zoom Call: At a Glance
- Recording a Zoom meeting is quick and easy, with only a few steps in the process.
- You can save the recorded meeting to your computer (computer recording) or the Zoom Cloud (cloud recording).
- You’ll be able to find your Zoom meeting recordings in either your Documents folder or the Recording tab of the Zoom app or web portal.
- To improve the quality of your recorded Zoom meetings, ensure you have HD enabled, and use a quality mic and camera.
How to Record a Zoom Meeting in 4 Easy Steps
Recording a Zoom meeting is quick and easy if you follow these steps:
- After starting a Zoom meeting, click the “Record” button at the bottom of the meeting screen to begin recording.
- If you have a paid account, choose to record to either your computer or the cloud. When using a free account, you’ll be able to use computer recording only.
- You’ll see a recording indicator at the top left corner of your screen. You can pause, start, and stop the recording at any time by clicking the appropriate icon.
- Stop the recording or end the meeting, and Zoom will convert the recording into a file you can view, rename, and share.
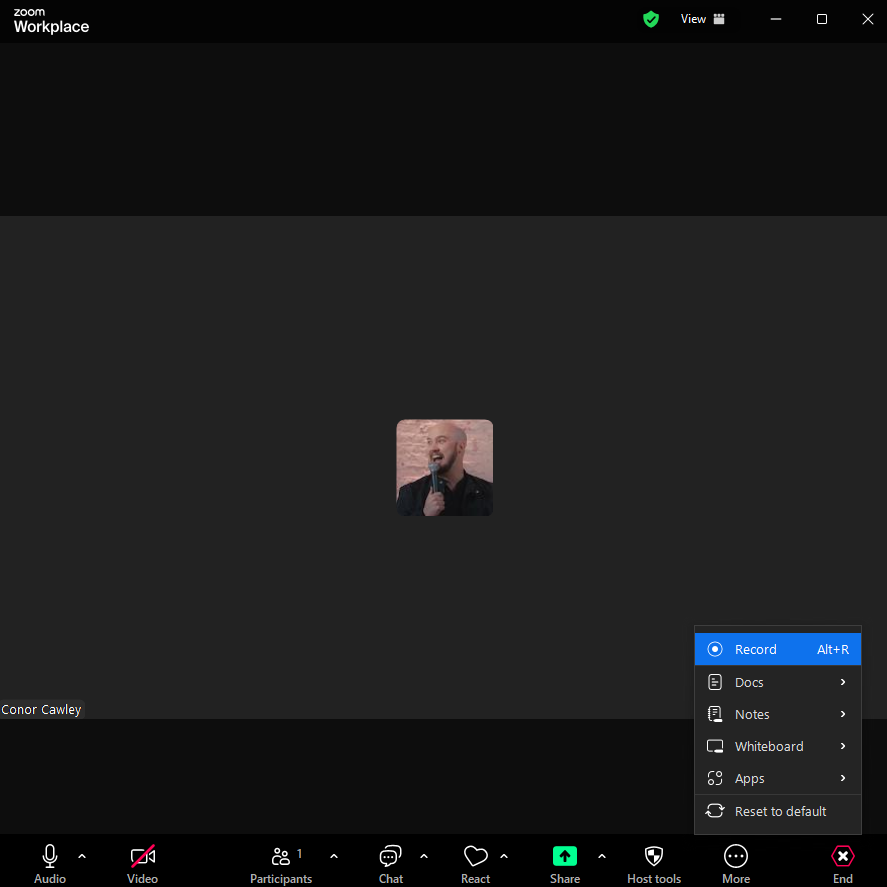
To start recording a meeting in Zoom, just click the More menu at the bottom and select Record. Source: Tech.co testing
It’s worth noting that Zoom is one of the few video conferencing platforms that allows users to record meetings via the free plan. However, you’ll only be able to download the recordings locally, as the Zoom free plan does not offer cloud storage.
Where to Find Recorded Zoom Meetings
Unlike recording with Google Meet, the exact location of your Zoom recordings depends on the recording option you choose.
If you record a Zoom call with your computer, you’ll be able to find recorded meetings in your Documents folder, within a file called “Zoom.”
For cloud recordings, open the Zoom app or web portal and go to the Recording tab, where you’ll find the footage of your prior meetings.
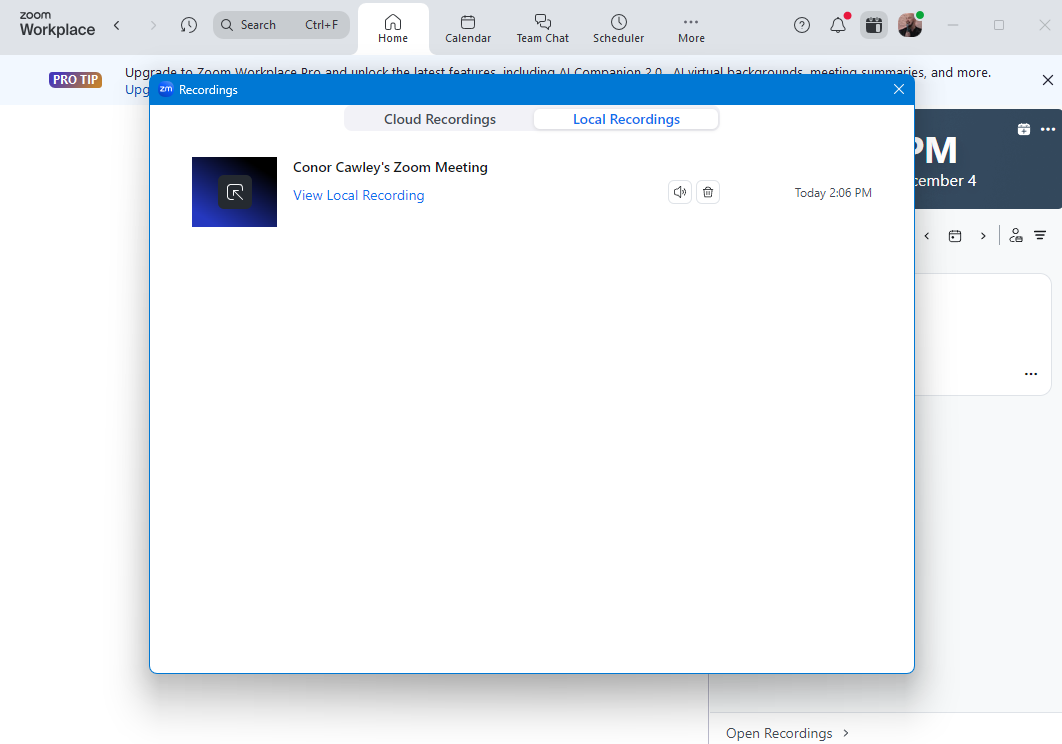
You can manage your recordings directly in the Zoom platform, regardless of whether they’re in cloud or local storage. Source: Tech.co testing
How to Ensure Recorded Zoom Meetings Are High-Quality
There are several steps you can take to improve the quality of your Zoom meeting recordings:
- HD Video: Go to your Zoom settings and ensure that HD video is enabled. (Keep in mind that free accounts aren’t able to enable HD video quality.)
- Touch-up appearance: You can also turn on the “Touch up my appearance” feature, which smooths skin tone and reduces blemishes.
- External camera: Consider getting an external camera to record with, as many integrated laptop cameras have subpar quality.
- Optimize lighting: Face a light or open window to ensure you’re well-lit, and never have a light source behind you, as it can produce shadows across your face.
- Location: Record your Zoom meetings in a quiet location with minimal distractions or background noise sources.
- External microphone: Consider investing in a high-quality mic and set it up properly. It’ll sound better, pick up less background noise, and make it easier for people to understand you.
- Internet connection: Ensure your internet connection is stable, as it’s a significant factor in your video and audio quality. A slow, shaky connection will likely result in an unstable, glitchy meeting recording.
- Limit background downloads: Consider stopping background downloads and ensure others on your Wi-Fi aren’t using too much bandwidth when recording Zoom calls.
Recording a Zoom meeting for free
Zoom offers a wide range of paid plans that allow for more robust feature offerings, like increased cloud storage, unlimited document sharing, and access to the company’s AI Companion which can provide meeting summaries for users.
Still, the free plan from Zoom offers a lot of functionality too, including the ability to record meetings for your team.
However, it’s worth noting that users of the free plan are only able to record Zoom meetings locally, not in the cloud. Paid users, however, will 5GB of cloud storage per user to record meetings on the platform.
Recording a Zoom meeting on your smartphone
The step-by-step guide outlines out to record a Zoom meeting when accessing the video conferencing platform on a desktop or laptop computer. However, if you’re an on-the-go professional who needs to record meetings on your mobile device, we can help with that too. Just follow the instructions below:
- Open the Zoom app
- Scroll to the three-dot More tab on the bottom bar
- Select Record from the drop-down menu
- Confirm that you are recording the meeting
It’s worth noting, however, that you cannot record Zoom meetings on your smartphone with the free plan. You’ll have to pay for one of the paid versions of the video conferencing platform to access this feature, because mobile recordings can only be stored in the cloud.
Recording a Zoom meeting when you aren’t the host
If you’re not the meeting host for the meeting you’d like to record, you’ll need to ask whoever is to provide you with recording permissions.
Technically, you can record a Zoom meeting without the host’s permission, but you’ll have to use a third-party screen recording program. If you do decide to do this, make sure you inform the meeting participants of your plans to do so before you start recording.
Final Thoughts
Whether you’re a remote worker looking to refer back to important meetings or an educator wanting to send lectures to students or trainees, recording Zoom meetings is a huge help.
It takes only a few clicks to record a meeting, they’re easy to find, and there are several straightforward ways to ensure your recordings are high-quality.
Interested in learning more about Zoom? Consider checking out guides about its time-saving AI features or how to easily create and send clips of a meeting with Zoom Clips.